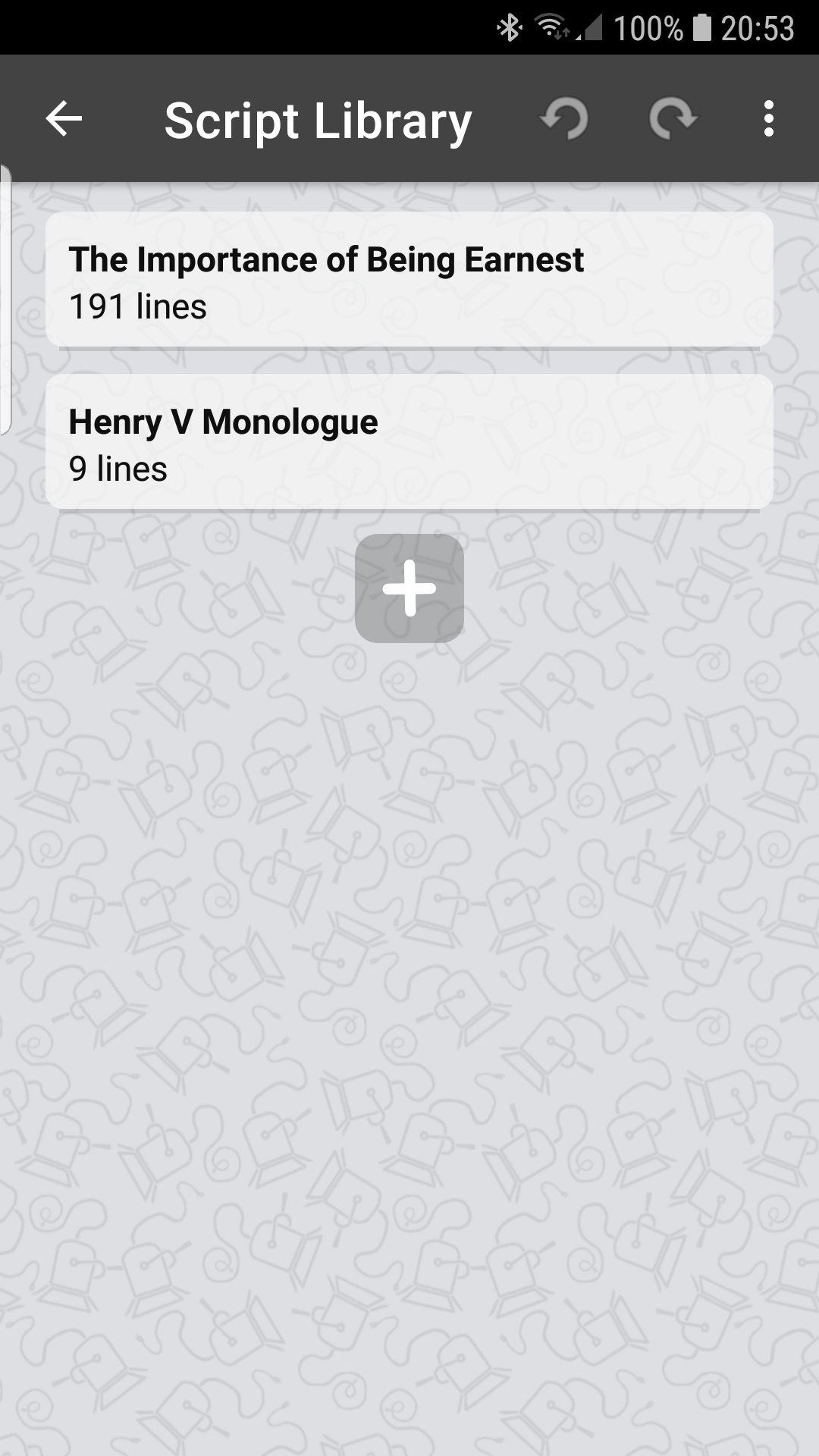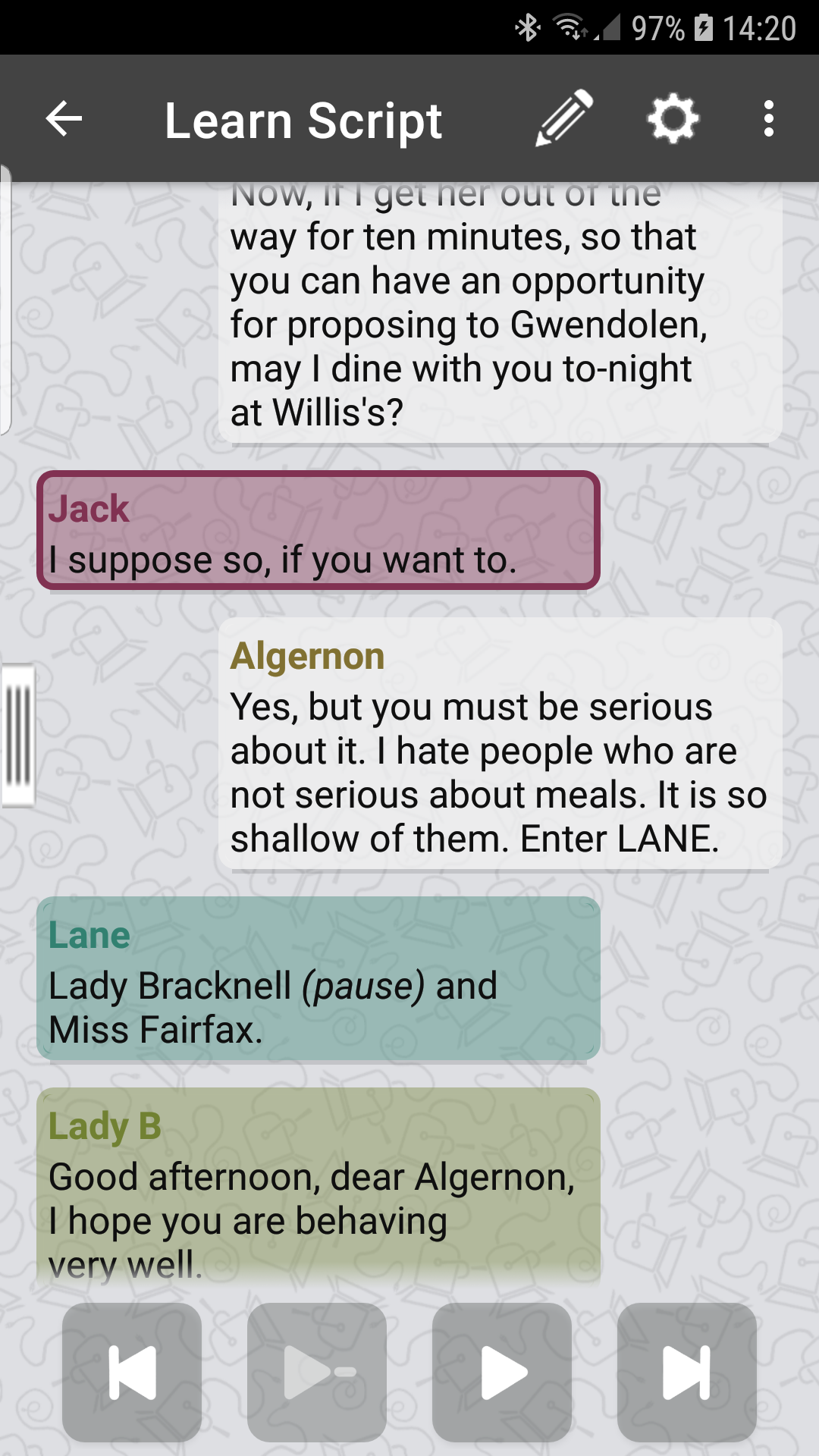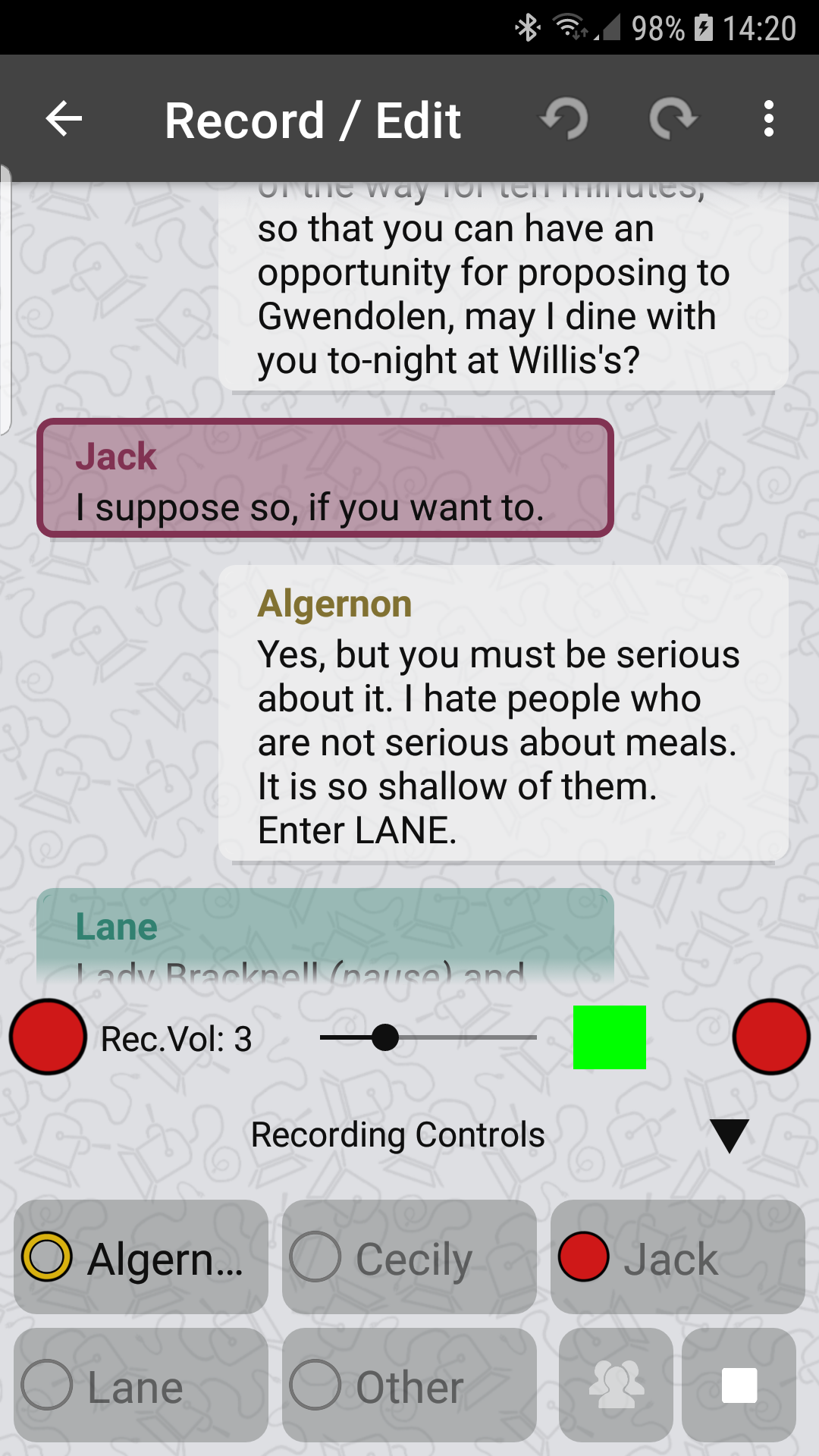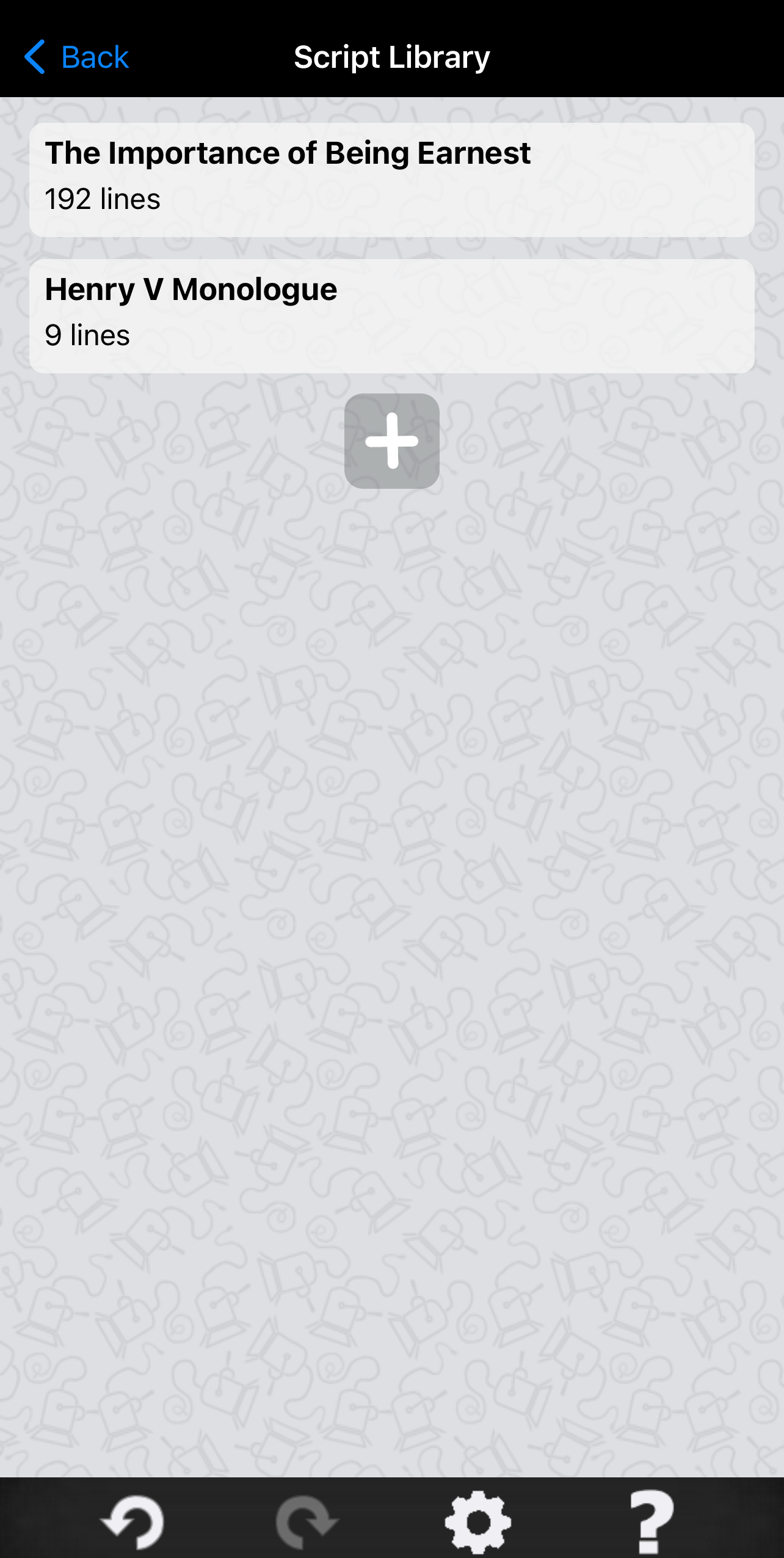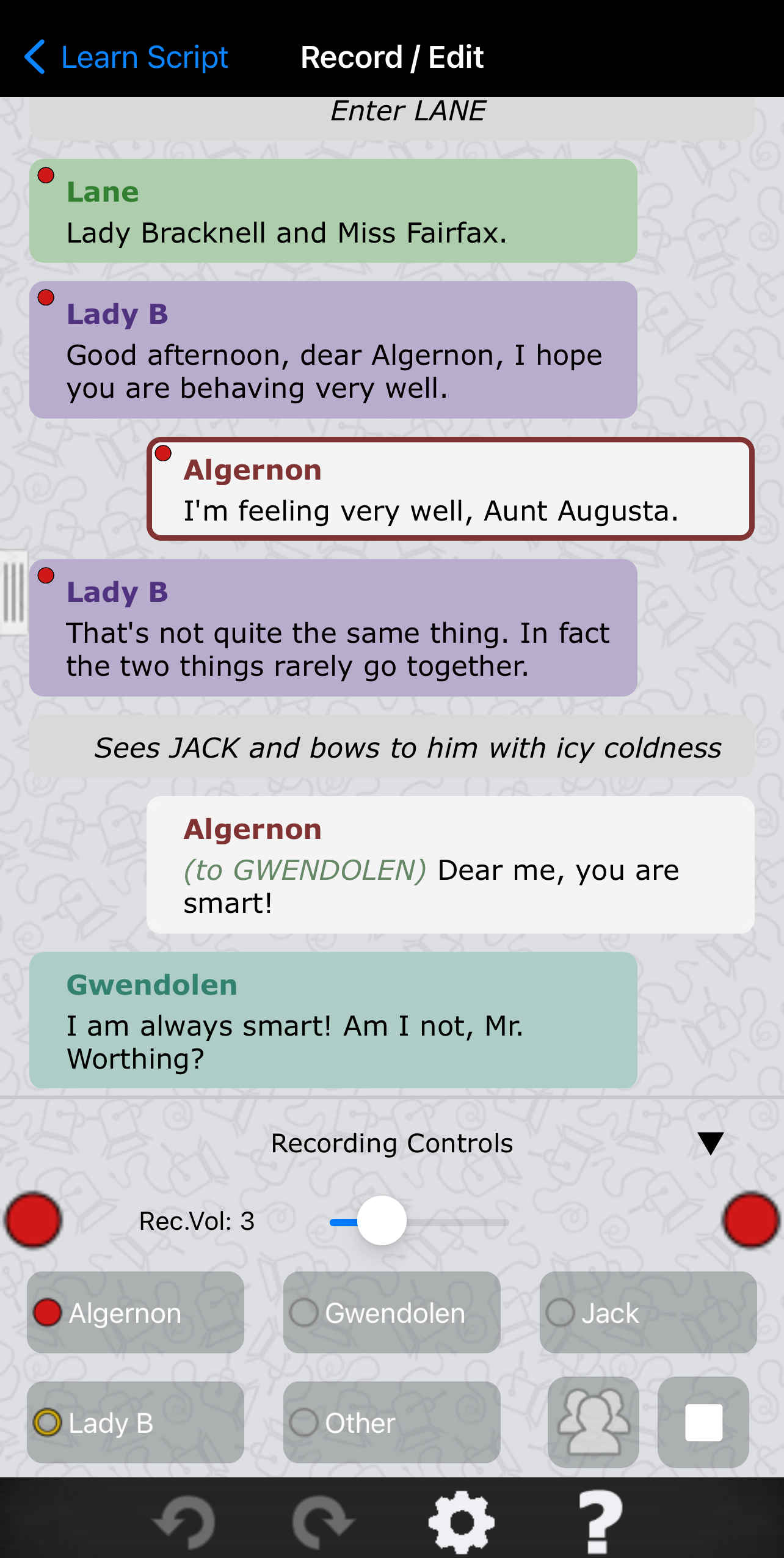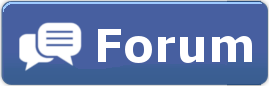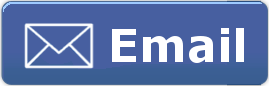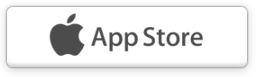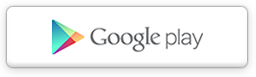Learn lines with Script Rehearser in three easy steps.
Creating Scripts
You can load an existing script from a file or create one from within the app. From the Script Library screen use the Add Script button. You can then then choose how you want to create the script:
Typing lines into the app Show Recording without the lines Show Loading from a PDF file Show Loading from a Text file Show Loading from a Rehearser file Show
If your file won't import, feel free to send us the file and we'll try to help.
support@ScriptRehearser.com
Recording Scripts
After creating your script, use the Record / Edit screen to record the lines.
Any lines that you don't record will be played back using the voice synthesiser that came with your device.
The quality of these synthesisers varies, and is not under the control of Script Rehearser.
This is intended as a fallback if you don't record your lines, you probably don't want to rehearse your script like this.
Any lines that you record will be played back using that recording and not the synthesiser.
It's OK to record some lines and not others - if a line is not recorded then it will default to using the synthesised voice.
Using the Record / Edit screen
To begin recording, just press the character's Record button at the bottom of the screen.
A Volume control appears at the top of the screen, and you can use this to change the volume of the recording.
To stop recording, press the Stop button.
Alternatively, to stop recording one line and immediately start recording the next, press another character's Record button.
You can choose which characters have Record buttons by tapping the star symbol on the Character List screen.
For more information on using the Record / Edit screen, see the Screens section of this web site.
Rehearsing your Script
Rehearse your script using the Learn Script screen.
The lines will be spoken using the voice synthesiser that came with your device, or using the recordings you have made on the Record / Edit screen.
Touch a line to start playing, or use the Play button. You can skip forward to your next cue (the line before your next line) or to the next scene.
For more information on using the Learn Script screen, see the Screens section of this web site.
Using the Settings screen you can change the way the app works to suit your rehearsing style.
You can change whether the app displays or hides your lines, and whether it speaks them immediately or stops on each of your lines.
You can also choose to automatically repeat a scene or the whole script when rehearsing.
For more information, see the Screens section of this web site.